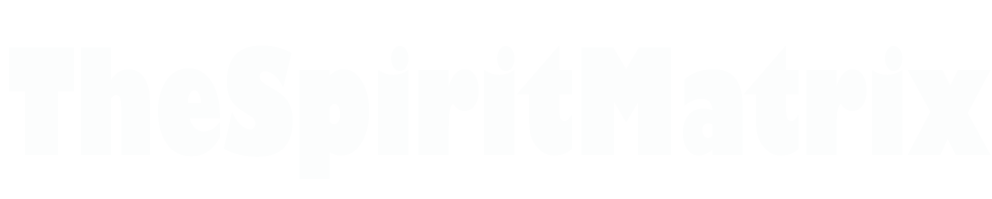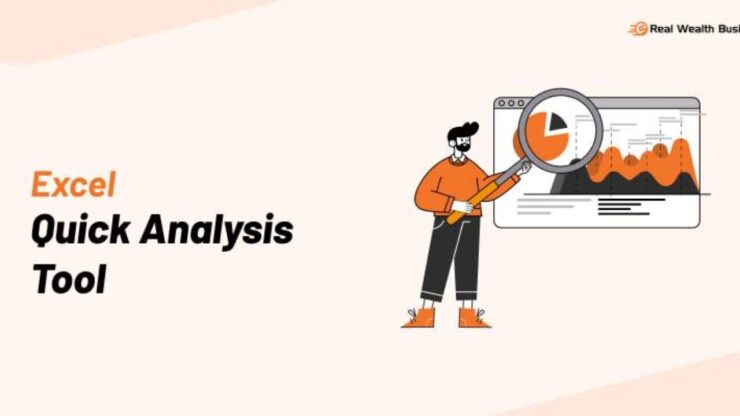Are you planning to learn advanced excel tips and tricks? Also you must be facing difficulties with Excel Quick Analysis Tool, right? Not to worry because, in this post, we will be slipping light simply on colorful questions related to Excel Quick Analysis Tool.
Principally, it’s a set of unique options curated for data analysis. This point of Microsoft Excel isn’t listed on the lists and which makes it hard to descry. The most common question that we admit along with “ How To Use Quick Analysis Tool In Excel?” is “ Where Is The Quick Analysis Tool In Excel Located?”
Well, it’s enough simple; still, you have to be apprehensive of some tricks. What are those? Read the below sections to learn further about them.
What Is Excel Quick Analysis Tool?
The quick analysis tool in excel is one of the most useful features that help you dissect complex data sets efficiently. Microsoft Excel, in its 2013 interpretation, included excel quick analysis tool for the first time. Do you know what does it contains? The options you’ll get then are maps, pivot tables, sparklines as well as tentative formatting. What’s more? One stylish thing about the quick analysis tool in excel is it shows individualized options considering the type of data.
Now that you know what’s excel quick analysis tool is, are you facing difficulty in chancing it? Yes, I know, it’s a little tricky to find but if you use it for 2-3 times, working with it’s as simple as that.
Where Is The Quick Analysis Tool In Excel Located?
Where is the quick analysis tool in excel located? You must be a freshman to exceed quick analysis tool, right? Not to worry, as I’ll guide you then where is the excel quick analysis tool located. Originally, if you’re constantly trying to find it on the excel strip, do n’t try any more as it isn’t there.
Rather, follow roundly what excel is showing while you’re opting data. You’ll get to see a bitsy icon on the lower right side of the named area. Click on that, and it’ll take you to the excel quick analysis tool.
That’s it … that’s how simple it is!
Oh, stay! There’s a roadway as well that would open the quick analysis tool directly. Simply hit Control Q from your keyboard, and the quick analysis tool will be right in front of you. But before doing this, just make sure you have named the dataset.
How To Use Quick Analysis Tool In Excel?
Did you know half of your data analysis problem is answered by excel quick analysis tool? Yes, you heard it right. So if large data set analysis is your agony, check out how to use the Quick Analysis tool in excel
.
1. Creating Pivot Table
The first step is to elect the targeted dataset. Now valve on the quick analysis option and go to “ Tables.” Elect the design of the pivot table you want toadd.However, hit the “ Further” button and produce a pivot table by yourself, If none of the templates are favorable.
2. Analyzing Dates
Are you having dates in your data? Data analysis in excel is much easier now with quick analysis excel. Just elect the area including dates, hit the quick analysis button exceed and click on the “ Formatting” tab. There you’ll find several options for assaying the dates.
3. Creating Data Bars
Still, it’s enough readily to dissect the set with Microsoft Excel quick analysis tool, If you’re having numeric data. Under the formatting tab of the quick analysis button, you’ll find an option called Data Bars. Once clicked, you’ll see blue-multicolored data bars have been added to the data named.
That’s enough cool, right?
.
4. Adding Grand Totals
Elect the data and valve on the excel quick analysis tool button. From the list of options, click on the “ Summations” to get the available options under it.
5. Sparklines
First, elect the data and click on the quick analysis button. Go to the tab “ Sparklines” and choose what type of Sparkline you would want to fit in the named dataset. You’ll get to see the sparklines beside the named data incontinently.